Kysymys käyttäjältä
Hei.
Kerro minulle kuinka ratkaista yksi ongelma - kannettava tietokone ei mene lepotilaan: ts. Näyttö pimenee, kaikki näyttää sammuvan, mutta kirjaimellisesti sekunnin tai kahden kuluttua se käynnistyy uudelleen. Mikä on mielenkiintoista - tavallinen on / off toimii hyvin.
Periaatteessa ei ole mitään rikollista, mutta kun joudut jättämään kannettavan tietokoneen 15-20 minuutiksi työmatkalle, et halua sammuttaa / käynnistää sitä edestakaisin.
Hyvää päivää!
Yleisesti ottaen, jos teemme yhteenvedon ja tuomme esiin tietokoneen tärkeimmät käyttäytymiset (jossa on "nukkumisongelma"), ilmenee seuraavat ongelmat:
Tällaisia ongelmia ilmenee useimmiten useista syistä. Niiden korjaamisesta tulee tämän päivän muistiinpano.
Ja niin, aloitetaan...
Lisäys! Muuten, jos sinulla on käänteinen ongelma: tietokone tai kannettava herää itsestään, suosittelen, että luet tämän artikkelin:
1) Vanhat, ristiriitaiset kuljettajat
Ohjainten päivittämiseen on useita vaihtoehtoja. Voit etsiä ja päivittää ohjaimia automaattisesti ohjelmien avulla, voit siirtyä laitteen valmistajan verkkosivuille, ladata haluamasi version ja päivittää sen manuaalisesti. Alla on linkki artikkeliin, jossa kerrotaan, kuinka tämä tehdään.
Ohje!
Kuinka asentaa ajurit tietokoneeseen, kannettavaan tietokoneeseen -
2) Epäolennaiset tehoasetukset
Puolessa kaikista tapauksista syy siihen, että kannettava tietokone (tietokone) ei mene lepotilaan (lepotilaan), on virheelliset virta-asetukset. Voit tarkistaa ja muuttaa niitä painamalla näppäinyhdistelmää Win+R ja kirjoita komento powercfg.cpl, paina Enter (katso esimerkki alla).


Kiinnitä huomiota lepotilaan siirtymisaikaan. Aseta arvoksi esimerkiksi 15 min. (Tärkeintä on, että parametrien arvo ei saa olla "ei koskaan").

Lisäksi muista avata lisävirtavaihtoehtoja. Linkki näiden parametrien muokkaamiseen on ikkunan alaosassa (esimerkki alla).
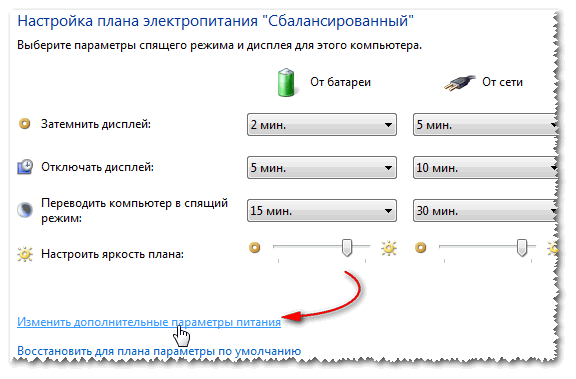
Täällä sinun on avattava kaksi välilehteä:

3) Tietokoneen herättäviä laitteita ei ole poistettu käytöstä
Aluksi ehdotan määrittämään laitteen, joka herättää laitteesi lepotilasta (esimerkiksi hiiri). Sitten estämme sitä "heräämästä" PC:tä.
Ja niin, ensin painamme Win+R, anna komento compmgmt.msc, paina Enter. Näin ollen avaamme tietokoneen hallinnan (voit tehdä ohjauspaneelin kautta, mutta se on mielestäni nopeampi ☺).

Avaa PC-hallinnassa seuraava haara: Tapahtumankatseluohjelma/Windows-lokit/Järjestelmä. Etsi siitä tapahtumaa, jonka lähde on Power-TroubleShooter . Kun löydät lähimmän, avaa se.

Tapahtuman ominaisuudet määrittävät poistumislähteen: minun tapauksessani tämä on virtapainike (koska heräsin kannettavan itse ☺).

Useimmiten syy heräämiseen on hiiressä. Joka tapauksessa, kun tiedät laitteen, voit estää sitä tekemästä tätä. Voit tehdä tämän avaamalla Laitehallinta(näppäinyhdistelmä WIN+R, anna sitten komento devmgmt.msc).

Avaa sitten osio "Hiirit ja muut osoitinlaitteet" ja avaa sitten halutun laitteen (yleensä HID-yhteensopivan hiiren) ominaisuudet.

Kiinteistöissä on erityinen -välilehti "Virranhallinta": poista valinta siinä olevasta ruudusta "Salli tämän laitteen herättää tietokoneesi". Tallenna asetuksesi.

Näin voit estää tietokonetta ja muita laitteita heräämästä.
Huomautus: sinun tapauksessasi on mahdollista, että toinen laite herättää tietokoneen, ei hiirtä. Mutta toimintaperiaate on samanlainen ...
4) BIOSia ei ole määritetty
Joissakin BIOS-versioissa on tiettyjä asetuksia, joiden avulla voit herättää tietokoneesi. Se voisi olla esimerkiksi noin - erittäin hyödyllinen vaihtoehto järjestelmänvalvojille, jonka avulla he voivat herättää tietokoneen verkon kautta.
Ohje!
BIOSin (BIOS) syöttäminen tietokoneella / kannettavalla tietokoneella -
Yleensä Wake-kohde sijaitsee Virta-osiossa (tarkista myös Pitkälle kehittynyt). Esimerkki näkyy alla olevassa kuvakaappauksessa.
Tämän ominaisuuden poistaminen käytöstä (ja joskus se ei toimi kunnolla)- aseta Enabled-tilaksi Disabled (eli pois päältä).
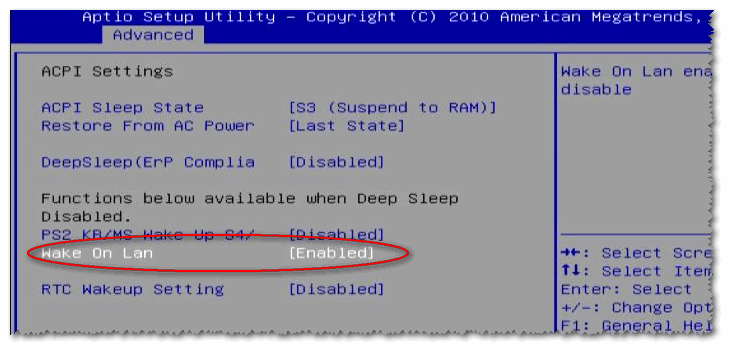
5) On mahdollista, että on olemassa prosessi, joka ei salli sinun mennä nukkumaan
Jos haluat selvittää, mikä prosessi estää sinua menemästä nukkumaan, sinun on avattava komentokehote (järjestelmänvalvojana).
Voit tehdä tämän käynnistämällä tehtävähallinnan (paina Ctrl + Shift + Esc samanaikaisesti) ja paina sitten tiedosto\uusi tehtävä ja kirjoita cmd (älä unohda valita ruutua "Luo tehtävä järjestelmänvalvojan oikeuksilla", katso alla oleva kuvakaappaus).
Auttaa! Ohjeet komentorivin avaamiseen:

Kirjoita seuraavaksi komento powercfg /requests ja paina Enter. Ihannetapauksessa, jos mikään prosessi ei estä nukahtamista, vastapäätä DISPLAY, SYSTEM, AWAYMODE jne. pitäisi olla "ei". (tai "ei mitään" englanninkielisessä versiossa). Katso kuvakaappaus alla:

Mikä estää sinua menemästä nukkumaan?
Muuten, jos haluat herättää tietokoneen lepotilasta - paina virtapainiketta (muuten kiellettiin hiirtä herättämästä PC:tä ☺).
Ja nyt olen lopettanut artikkelin, ja onnea kaikille!
Tämän päivän artikkelista löydät vaiheittaiset ohjeet kuinka varmistaa, että tietokone ei mene lepotilaan. Tarkastelemme useita tapoja poistaa lepotilasta kannettavassa tietokoneessa ja tietokoneessa, valita sinulle sopivin, seurata ohjeita ja nauttia tuloksesta.
Mahdollisuus laittaa tietokoneesi nukkumaan voi olla erittäin hyödyllinen, kun sitä tarvitset. Sen avulla voit vähentää merkittävästi tietokoneesi virrankulutusta, mutta et sammuta siinä käynnissä olevia ohjelmia. On kuitenkin erittäin hankalaa, kun kannettava itse menee lepotilaan jopa lyhyen joutoajan jälkeen. Mutta tämä toiminto on asennettu järjestelmään oletuksena. Onneksi on olemassa tapa estää tietokonetta menemästä nukkumaan ilman käskyäsi.
Kuten jo mainittiin, lepotilaa tarvitaan laitteen kuluttaman energian säästämiseksi. Tämä ominaisuus on erityisen hyödyllinen kannettavissa tietokoneissa, jotka voivat toimia akuilla, jotka puolestaan ovat kooltaan rajoitettuja. Tietokoneissa lepotila ei ole niin kysytty. Mutta jos päivän aikana onnistut nousemaan ylös ja istumaan tietokoneen ääressä useita kymmeniä kertoja, sen asettaminen lepotilaan on paljon helpompaa kuin sen sammuttaminen ja paljon taloudellisempaa kuin jättää se töihin koko päiväksi.
Mutta kun lepotila voi häiritä, se tapahtuu elokuvan, pelin tai ohjelman lataamisen aikana. Tässä vaiheessa käyttäjän on jätettävä tietokoneensa vartioimatta hetkeksi, ja se siirtyy lepotilaan.
Automaattinen lepotilatoiminto on käytettävissä kaikissa Windows-versioissa. Tietokone menee nukkumaan viidentoista minuutin käyttämättömyyden jälkeen, jos se on kytketty verkkoon, tai viiden minuutin kuluttua, jos sitä ei ole kytketty.
Nyt selvitetään, kuinka tietokone ei mene automaattisesti lepotilaan. Se tehdään näin:

Muuten, et voi vain poistaa kokonaan käytöstä automaattista siirtymistä lepotilaan, vaan myös lisätä passiivisuuden aikaa. Näin voit asettaa kaiken niin, että tietokone menee lepotilaan kolmenkymmenen minuutin tai jopa usean tunnin kuluttua.
Voit asettaa lepotilaan siirtymiseen tarvittavan toimettomuuden ajan, enintään minuutin. Voit tehdä tämän, kun olet siirtynyt alaosioon "Siirtymisen asettaminen lepotilaan", napsauta ikkunan alareunassa olevaa riviä "Muuta lisävirran asetuksia". Avaa näkyviin tulevassa ikkunassa "Sleep"-välilehti ja sitten "Sleep after" ja aseta tarvitsemasi aika.
Kannettavien tietokoneiden omistajille on vielä helpompi tapa. Voit napsauttaa hiiren kakkospainikkeella akun ilmaisinta oikeassa alakulmassa ja valita näkyviin tulevasta valikosta "Virtaasetukset". Tämän jälkeen löydät itsesi välittömästi samannimisestä ohjauspaneelin osiosta ja voit seurata yllä olevia ohjeita neljännestä vaiheesta alkaen.
Jos tietokoneellesi on asennettu Windows 8- tai 8.1-käyttöjärjestelmä, voit poistaa lepotilan käytöstä toisella tavalla. Voit tehdä tämän seuraavasti:
Lisäksi kaikissa Windows-versioissa on yleinen tapa poistaa lepotila käytöstä. Se suoritetaan näin:
Näitä vaihtoehtoja tarvitaan, jos et jostain syystä voi asettaa lepotilaa "Ohjauspaneelin" kautta.
On syytä selventää, että tekemäsi muutokset tulevat voimaan vasta uudelleenkäynnistyksen jälkeen. Siihen asti tietokone siirtyy automaattisesti lepotilaan.
Joskus järjestelmä kaatuu lepotilan aikana. Tämä selittyy sillä, että kun lepotila aktivoidaan, järjestelmä luo piilotetun järjestelmätiedoston "hiberfil.sys". Tämä tiedosto tallentaa kaikki sillä hetkellä tallennetut väliaikaiset tiedot ja sen koko on yhtä suuri kuin koko RAM-muistin koko. Kun lepotila kytketään pois päältä, tiedosto jää järjestelmän muistiin. Poista se pitämällä "Win + R" -yhdistelmää painettuna, kirjoittamalla "powercfg -h off" ja painamalla "Enter".
Voit tehdä sen niin, että tavallisen mustan näytön sijaan näytölle ilmestyy kaunis aloitusnäyttö lepotilassa. Tämä tehdään hyvin yksinkertaisesti: napsauta hiiren kakkospainikkeella työpöytää, valitse "Personalization" ja valitse haluamasi näytönsäästäjä.
Nyt tiedät, kuinka voit estää tietokonettasi menemästä automaattisesti nukkumaan. Uniasetusten muuttaminen on erittäin helppoa, joten voit nollata ne aina tarvittaessa. Jos sinun on poistuttava, mutta tietokoneesi ei ole vielä latautunut, voit asettaa lepoajan hieman pidemmäksi kuin lataus kestää.
Kiitos mielenkiinnostasi artikkelia kohtaan. Jos siitä oli apua, toimi seuraavasti:
Kaikki parhaat!
Windows-käyttöjärjestelmässä on useita virransäästövaihtoehtoja. Yksi näistä tiloista on nimeltään "Sleep" - sen avulla voit säästää sähköä. Asiantuntijat huomauttavat kuitenkin, että se on enimmäkseen hyödyllinen kannettaville tietokoneille, ei pöytätietokoneille, koska tässä tapauksessa, jos on mahdollista säästää sähköä, niin vain vähän. Lisäksi joillakin käyttäjillä on ongelmia lepotilasta poistumisessa: tietokone ei reagoi painikkeisiin, jumiutuu ja vaatii uudelleenkäynnistyksen.
Tänään kerron sinulle kuinka varmistaa, että tietokoneesi tai kannettava tietokoneesi ei mene lepotilaan. Näytän esimerkin, joka perustuu Windows 7:ään, vaikka Windows 8:n (8.1) tai Windows XP:n välillä ei ole paljon eroa - tämän prosessin voidaan sanoa olevan universaali.
Menemme ohjauspaneeliin. Napsauta "Käynnistä" -painiketta, etsi kohta "Ohjauspaneeli" ja napsauta sitä.

Ohjauspaneelissa löydämme täältä kohdan "Virtaasetukset". Se sijaitsee yleensä ikkunan alaosassa.

Virta-asetusten ikkuna avautuu. Sen vasemmalla puolella näet kohdan "Siirtymisen asettaminen lepotilaan" - napsauta sitä.

Näet nykyiset virrankäyttösuunnitelman asetukset edessäsi. Sinun tarvitsee vain valita "Ei koskaan"-tilat ja napsauttaa "Tallenna muutokset" -painiketta.

Itse asiassa, siinä kaikki, nyt "Sleep"-tila ei häiritse sinua.
Muuten, voit päästä lepotilan asetuskohtaan hieman nopeammin. Paina näppäinyhdistelmää WIN + R, jonka jälkeen ikkuna avautuu. Syötä siihen komento powercfg.cpl ja napsauta OK.

Tässä tapauksessa avautuu ikkuna, jossa on virta-asetukset - sinun ei vain tarvitse mennä ohjauspaneeliin.

Tarkempia tehoasetuksia varten sinun on siirryttävä "Lepotilaan siirtymisen asettaminen" -alaosioon (korostettu nuolella edellisessä kuvakaappauksessa) ja napsauttamalla sitten "Muuta virran lisäasetuksia".

Avautuu pieni ikkuna, jossa voit työskennellä eri lepotilan kanssa ja valita ajan, jonka jälkeen tämä tai toinen tila on aktiivinen.

Jos sinulla on kysyttävää, voit kysyä niitä kommenttien avulla.
Lastenlääkäri määrää antipyreettejä lapsille. Mutta kuumeen vuoksi on hätätilanteita, joissa lapselle on annettava lääke välittömästi. Sitten vanhemmat ottavat vastuun ja käyttävät kuumetta alentavia lääkkeitä. Mitä vauvoille saa antaa? Kuinka voit laskea lämpöä vanhemmilla lapsilla? Mitkä lääkkeet ovat turvallisimpia?
Joskus sammutuspainikkeen painamisen jälkeen tietokoneen tai kannettavan tietokoneen sammuminen voi kestää hyvin kauan ja tapahtuu, että tällä hetkellä tietokone jäätyy eikä sammu ollenkaan. On olemassa useita tapoja ratkaista tämä ongelma sekä lyhentää tietokoneen sammutusaikaa.
Yksi yleisimmistä syistä tietokoneen ja erityisesti kannettavien tietokoneiden sammuttamiseen on USB-porttien tehoasetukset. , käyttämällä "Ohjauspaneelia" tai "Käynnistä"-painiketta ja laajentamalla "USB-ohjaimet" -luetteloa. Avaa kunkin "USB Root Hubin" ominaisuusikkuna ja poista virranhallinta-välilehdeltä valinta "Salli tietokoneen sammuttaa tämä laite virran säästämiseksi" ja napsauta sitten OK.
Näin ollen virtaa ei poisteta USB-porteista energian säästämiseksi, mutta tietokoneen sammutusongelma voidaan ratkaista.
Toinen tapa ratkaista ongelmia pitkän seisokin aikana on muuttaa asetuksia ajalle, jonka jälkeen prosessi katsotaan jumittuneeksi ja järjestelmä sulkee sen väkisin. Oletusarvoisesti järjestelmä lopettaa prosessin 12 sekunnin kuluttua, mutta tätä aikaa voidaan lyhentää. Sinun pitäisi avata rekisterieditori (Win + R, kirjoita regedit ja napsauta OK). Siirrymme osioon:
HKEY_LOCAL_MACHINE\SYSTEM\CurrentControlSet\Control
Etsi oikealta WaitToKillServiceTimeout-parametri, kaksoisnapsauttamalla sitä, aseta arvo esimerkiksi 5000 (5 sekuntia) ja napsauta OK.
Aseta myös parametreille arvo 5000 HungAppTimeout Ja WaitToKillAppTimeout rekisteriavaimessa seuraavalla polulla:
HKEY_CURRENT_USER\Ohjauspaneeli\Työpöytä
Jos tällaisia parametreja ei ole, luo ne.
Toisella menetelmällä voit peruuttaa virtuaalimuistin puhdistamisen, kun tietokone sammuu. Paina Win+R, kirjoita gpedit.msc avataksesi ryhmäkäytäntöeditorin. Avaa sen jälkeen seuraava polku: Tietokoneen asetukset -> Windows-asetukset -> Suojausasetukset -> Paikalliset käytännöt ja lopuksi "Turvallisuusasetukset". Täältä pitäisi löytyä oikealla näkyvä vaihtoehto nimeltä "Sammuta: tyhjennä virtuaalimuistitiedosto"

Kun parametrin ominaisuudet on avattu, siirrämme sen estettyyn tilaan ja tallennamme muutokset napsauttamalla OK. Huomaat muutokset, kun seuraavan kerran sammutat tietokoneen. Kuitenkin gpedit.msc puuttuu Windowsin Home-versiosta.
Toinen tapa ehdottaa, että jos ei niin kauan sitten, ongelmaa ei ollut. Valitse Windowsin palautustyökalulla (Ohjauspaneeli -> Palautus) kohta, jossa muistat, ettei ongelmaa ole vielä ilmennyt. On mahdollista, että jokin äskettäin asennettu tai päivitetty ohjelma aiheutti ongelman. On mahdollista, että uusi laite on asennettu tai ohjaimet päivitetty. Tässä tapauksessa sinun tulee poistaa tällaisen ohjelman asennus, poistaa laite käytöstä tai peruuttaa ohjaimet.
Jos avaat järjestelmän tapahtumalokin ( Ohjauspaneeli -> Hallinta -> Tapahtumien katselu), voit määrittää, mitä sovellusta tai palvelua järjestelmä ei voi sulkea, kun tietokone sammutetaan. Tämän jälkeen määritettyä sovellusta ei tule käyttää, jos mahdollista. Palvelun osalta ongelmallinen palvelu tulee poistaa käytöstä, kun olet varma, että sen toiminta ei vaikuta tietokoneen suorituskykyyn. Palvelukuvaus löytyy osiosta Hallinta -> Palveluiden ohjauspaneeli.
Usein pitkä seisokki tarkoittaa tietokoneen viruksen aiheuttamaa tartuntaa. Siksi älä ole laiska ja tarkista kaikki levyt virustentorjuntaohjelmalla sulkeaksesi pois tällaisen syyn.
Lepotila itsessään on hyödyllinen ja kehittäjien suunnittelema energian säästämiseksi tietokoneen ollessa käyttämättömänä. Käyttäjät kokevat joskus hankaluuksia, kun hän yhtäkkiä "nukahtaa" kaikkein sopimattomimpaan aikaan. Joidenkin ohjelmien työ päättyy samanaikaisesti väärin, syntyy virheitä ja vaaditaan uudelleenkäynnistys. Lepotilan poistaminen käytöstä on mahdollista.
Lepotila on erityisen hyödyllinen kannettavissa tietokoneissa - säästää akkuvirtaa, mutta lähes hyödytön henkilökohtaiselle tietokoneelle. Kun lataat elokuvaa tai peliä, käyttäjän ei tarvitse toimia, ja tietokone "nukahtaa". Näissä tapauksissa sinun on poistettava lepotila käytöstä. Tämä ominaisuus on osa käyttöjärjestelmän toimintaa. Sen päätarkoitus on energiansäästö, mikä tarkoittaa, että voit kytkeä sen pois päältä "Virtalähde"-osiossa. Avaa "Ohjauspaneeli" ja etsi tämä osio sieltä. Valitse Windows 7-8.1 -käyttöjärjestelmässä Lepotilaasetukset. Uusi ikkuna avautuu, riville "Aseta tietokone nukkumaan" aseta avattavasta luettelosta "Ei koskaan" ja sitten "Tallenna muutokset". Kannettavassa tietokoneessa se on vieläkin helpompaa – lokeron oikeassa alakulmassa on akun tilakuvake. Napsauta sitä hiiren oikealla painikkeella, etsi laajennetusta valikosta "Virtaasetukset".
![]()
Windows 8:n ja 8.1:n uusimmissa versioissa on lisävaihtoehtoja lepotilan poistamiseen. Siirry oikeaan paneeliin ("Win + C") ja avaa sitten järjestyksessä: "Asetukset" - "Muuta tietokoneen asetuksia" (alla) - "Tietokone ja laitteet" - "Sammuta ja lepotila". Aseta tarvittaessa kentän arvoksi "Ei koskaan".

Virransäästötilaan tehdyt muutokset ovat perustietoja. Jos haluat tarkempia asetuksia virrankäyttösuunnitelmille, napsauta riviä "Muuta virran lisäasetuksia". Aseta "Sleep"-osiossa tarvittaessa arvoksi "Ei koskaan". Tutki huolellisesti koko ikkunan sisältö. Muissa kohdissaan voit muuttaa laitteen toimintaa: siirtyminen lepotilaan, kun akku on vähissä - "Akku" -osio, sammutus sulkemalla kansi - "Virtapainikkeet ja kansi", näytön himmentäminen levossa. Tallenna muutokset.

On olemassa yleinen menetelmä lepotilan poistamiseksi käytöstä missä tahansa Windows-käyttöjärjestelmässä. Kutsu ikkuna "Suorita ..." - "Win + R", kirjoita komento "powercfg.cpl" syöttöriville, paina "Enter". Ikkuna avautuu, jonka luettelossa tarvitsemme - "Siirtymisen asettaminen lepotilaan". Valintaikkuna tulee saataville. Aseta siihen virrankäyttöjärjestelmän parametrit - minkä ajan kuluttua näytön pitäisi sammua ja lepotilan tulisi kytkeytyä päälle.

Tietokoneen vika lepotilassa (tai horrostilassa) johtuu siitä, että kun se aktivoidaan, syntyy piilotettu järjestelmätiedosto "hiberfil.sys". Sen koko on oikeassa suhteessa koko RAM-muistin kokoon, koska. se tallentaa kaikki ajalliset tiedot. Kun poistit lepotilan käytöstä, hiberfil.sys-tiedosto jäi kiintolevyllesi. Hän ottaa paikan. Poista se kirjoittamalla "Suorita ..." -ikkunassa "Avaa"-riville komento "powercfg -h off", napsauta "OK".

Lepotilan sijaan voit saada kauniin aloitusnäytön näkyviin, kun tietokoneesi on jonkin aikaa käyttämättömänä. Napsauta hiiren kakkospainikkeella näytön vapaata osaa, valitse avoimessa ikkunassa "Personointi". Valitse mieleisesi näytönsäästäjä, aseta aika, jonka jälkeen se tulee näkyviin, kun tietokone ei ole käytössä, tai poista sen aktivointi käytöstä. "Personalization" on myös "Virtaasetukset"-ikkunassa.

Lepotilan poistamisen jälkeen on suositeltavaa käynnistää tietokone uudelleen, jotta virransäästöasetusten muutokset tulevat voimaan. Varmista, että tietokone ei "nuku" käyttämättömänä, järjestelmälevyllä on vapaata tilaa. Älä unohda, että lepotila on suojaa tietokonettasi ylikuumenemiselta, älä sammuta sitä, ellei se ole ehdottoman välttämätöntä.
Monet käyttäjät ovat ärsyyntyneitä, kun heidän tietokoneensa tai kannettava tietokone menee nukkumaan. Tämä tapahtuu yleensä sen jälkeen, kun tietokone on ollut käyttämättömänä jonkin aikaa tai kannettavan tietokoneen kannen sulkemisen jälkeen.
Tietokone käyttäytyy tällä tavalla säästääkseen kannettavan tietokoneen virtaa tai akun käyttöikää. Mutta jos säästöt eivät häiritse sinua, voit poistaa tämän ominaisuuden käytöstä.
Tässä artikkelissa puhumme siitä, kuinka estää tietokonetta siirtymästä lepotilaan. Artikkeli koskee Windows 7-, Windows 8- ja Windows 10 -käyttöjärjestelmiä.
Jos et halua, että tietokone ei mene lepotilaan kannen sulkemisen jälkeen tai pitkään käyttämättömänä, voit muuttaa vastaavia asetuksia Ohjauspaneelissa ja poistaa tämän ominaisuuden käytöstä. Tämä kiertotapa toimii samalla tavalla kaikissa Windows-versioissa Windows 7:stä alkaen.
Niin, Ensin sinun on siirryttävä "Järjestelmä ja suojaus" -osioon ja sitten "Virta"-alaosioon. Jos et löydä tätä alaosaa, käytä hakua "Ohjauspaneeli". Ohjauspaneeli-ikkunan oikeassa yläkulmassa on hakupalkki. Kirjoita "Power Options" sinne, ja löydät heti tarvitsemasi. Windows 8:ssa ja Windows 10:ssä voit käyttää virta-asetuksia käyttämällä Windows + X -näppäinyhdistelmällä avautuvaa valikkoa.
Kun olet avannut "Virta"-aliosion, sinä sinun on siirryttävä virrankäyttösuunnitelman asetuksiin. Huomaa, että tarvitset asetukset tarkalleen käyttämääsi virtamallia varten. Jos käytät useita virrankäyttömalleja, alla kuvatut asetukset on toistettava jokaiselle mallille.

Virta-asetusten avaamisen jälkeen sinun on valittava "Ei koskaan" -vaihtoehto "Aseta tietokone nukkumaan" -toiminnolle. Täällä voit myös asettaa ajan, jonka jälkeen tietokoneen näyttö sammuu, jos tietokone on käyttämättömänä. Kun olet tehnyt kaikki muutokset asetuksiin, älä unohda napsauttaa "Tallenna muutokset" -painiketta.

Näiden manipulointien jälkeen tietokone ei enää mene lepotilaan, kun se ei ole käytössä. Lepotilaa voidaan kuitenkin käyttää, kun suljet kannettavan tietokoneen kannen. Voit myös poistaa tämän ominaisuuden käytöstä palaa kohtaan "Virtaasetukset" ja siirry kohtaan "Toiminto suljettaessa kansi".

Sen jälkeen edessäsi tulee ikkuna, jossa voit määrittää kannettavan tietokoneen toiminnan, kun painat virtapainiketta, kun painat nukkumispainiketta ja kun suljet kannen. Samanaikaisesti voit määrittää kullekin näistä toiminnoista kaksi vaihtoehtoa tietokoneen toiminnalle sen mukaan, toimiiko se akulla vai verkossa.

Jotta tietokone ei menisi nukkumaan, kun kansi on suljettu muuta "Sleep" arvoksi "Ei vaadi toimenpiteitä" toiminnolle, kun kansi on suljettu.
Windows 10 -käyttöjärjestelmässä on vaihtoehto "Ohjauspaneelille", tämä on niin sanottu "Asetukset"-valikko, joka voidaan avata "Käynnistä"-valikosta. Tätä valikkoa voidaan käyttää muun muassa nykyisen virrankäyttösuunnitelman asettamiseen. Tätä varten sinun on avattava "Asetukset" ja siirryttävä osioon "Järjestelmä - Virta ja lepotila".

Tässä "Asetukset"-osiossa voit määrittää, milloin tietokoneen tulee sammuttaa näyttö ja siirtyä lepotilaan, kun tietokone on käyttämättömänä pitkään.
Voit myös estää tietokonetta siirtymästä nukkumaan komentorivin avulla. Tätä varten ja suorita siinä seuraavat komennot:
Nämä komennot estävät tietokonetta siirtymästä lepotilaan (asetukseksi "ei koskaan") verkkokäytön aikana (komento -standby-timeout-ac-vaihtoehdolla) ja akkukäytön aikana (komento standby-timeout-dc 0 -vaihtoehdolla).

On huomattava, että kuvatut komennot toimivat yhtä hyvin Windows 7:ssä, Windows 8:ssa ja Windows 10:ssä.
Tulosta