Случается так, что игры и программы на Android перестают запускаться после продолжительного использования или не работают сразу после установки. О том, почему на Андроиде не открываются приложения, о возможных причинах неполадок и способах их решения расскажет
Если на Android-устройстве не включается приложение, причин может быть несколько. Среди них:
Последняя обычно проявляется при длительном использовании приложения. Первая и вторая — сразу после установки.
Главным признаком является чёрный экран после установки и запуска приложения. Решением станет восстановление части ОЗУ закрытием лишних работающих программ. Сделать это можно вручную в настройках смартфона или с помощью специального ПО, например, или .
Если первый способ не помог, потребуется установить специальные утилиты ROEHSOFT SWAPit RAM EXPANDER или SWAPPER. Они используют часть пространства на карте памяти для расширения объёма ОЗУ. Такая возможность поддерживается немногими смартфонами. Чтобы определить, поддерживает ли телефон опцию swap, можно установить утилиту Memoryinfo& Swapfile Check, а после проверки удалить её. Для работы с этими утилитами нужны ROOT права на мобильное устройство.


Важно помнить, что при использовании ПО такого типа и при решении подобных задач срок службы карты памяти существенно сокращается.
Вторая возможная проблема, из-за которой не запускаются приложения на Андроид — версия ОС устарела. При скачивании ПО через Google Play пользователь сразу будет предупреждён о том, что ПО не подойдёт для данной ОС. Если установка выполнена через APK-файл, о том, что программа не будет работать, пользователь узнает только после инсталляции.
Для решения выполняется обновление операционной системы. В настройках телефона открывают раздел «Обновление системы», а затем нажимают на кнопку «Проверка обновлений». Если новой версии ПО нет, появится соответствующее уведомление. Иначе будет предложено установить обновления.


На разных смартфонах названия разделов могут отличаться.
На технике некоторых производителей обновление прошивки непосредственно через меню невозможно. Потребуется искать нужное ПО на официальном сайте компании, загружать его на ПК и обновлять телефон через компьютер.
Иногда телефон не открывает приложения из-за сбоев в их работе. Сначала следует сбросить кэш, после чего повторно запустить программу. Потребуется открыть «Настройки» — «Приложения» и найти нужное. Кликом по нему открыть страницу с информацией о ПО и нажать «Очистить кэш».



Если проблема сохраняется после этих действий, работы программы завершают на этой же странице, нажав «Остановить», а затем заново её открывают.
Если приложение по-прежнему не работает, его удаляют и загружают заново.
В тех случаях, когда не запускается не одно, а множество программ или игр, проблема может быть в работе ОС. Нужно выполнить сброс до заводских настроек. Важно помнить, что при этом будет удалена вся пользовательская информация, поэтому её предварительно перемещают на карту памяти.
Здравствуйте, друзья! Представляю вам очередное решение, очередной проблемы, суть которой заключается в не рабочих или в не запускающихся «exe» и «msi» файлов. То есть, речь пойдет о установочных файлах для различных программ, после попытки запуска которых, на компьютере ничего не происходило, как будь то вы на него даже не нажимали.
У меня не работает и не запускает не один exe или msi файл, что случилось, что я сделал не так ? Именно с таким вопросом обратился ко мне знакомый и попросил разобраться в чем может быть проблема.
В общем, после переустановки лицензионной Windows Vista, все вроде бы работало нормально, драйвера установились, некоторые программы, установочные файлы которых были на диске D:\, тоже нормально стали. Но, после того, как он начал качать весь необходимый софт из интернета, он заметил, что при нажатие на exe файл он не работал.
Скачав его ещё несколько раз, все равно ничего не получалось, даже если данный установщик был загружен с других сайтов. Та же картина была и с остальными приложениями, хотя с файлами типа «.msi» скачанными с сайта Майкрософт, никаких проблем не возникало.
Соответственно вопрос напрашивается сам по себе, почему не работают файлы с форматом «.exe» и «.msi», на абсолютно чистой и только что установленной операционной системе, ответ на который я попытаюсь помочь вам найти.
Открыв свойства любого скачанного вами установочного файла, вы наверняка обнаружите в атрибутах пункт «Осторожно», в котором будет говорится, что: «Этот файл был получен с другого компьютера и, возможно, был заблокирован с целью защитить компьютера».

С этого можно сделать вывод, что по какой-то причине система автоматически, файлы которые были скачаны с интернета, распознала как угрозу и заблокировала их.
Разблокировать «exe» файл можно прямо в его свойствах, нажав на кнопку «Разблокировать».

После этого установщик должен работать, как обычно. Правда в дальнейшем так придется поступать с каждым скачанным «exe» или «msi» файлом.
Если нам придется первым вариантом воспользоваться два три раза, это ещё нормально, но, если же это будет происходить постоянно, уверен, что многим это явно будет не по душе. Поэтому давайте попытаемся разблокировать не открывающиеся exe файлы раз и навсегда.
Итак, загружаем утилиту, которая поможет в разблокировке установочных файлов. Скачать можно нажав вот сюда .
Сделав это, открываем командную строку и там с помощью команды «cd» переходим в папку с утилитой. В моем случае данный путь имеет такой вид:
cd C:\Streams

Если путь бы указан верно, следующая строка будет уже отображаться с этим путём.
Что бы вы поняли, что да как, я попробую вам объяснить на своем примере:
C:\Users\User\Downloads – путь к папке куда у меня качаются файлы из интернета.
Поясню, я указал саму команду, а потом путь к директории куда последний раз были скачаны файлы с интернета, то есть в папку «Downloads».

Так вот, после запуска команды пройдёт несколько секунд очистки потоков. По завершению закройте окно «Cmd» и проверьте? Запускаются ли сейчас exe и msi файлы.

Итак, если после выполнения предыдущего пункта, у вас по-прежнему возникают проблемы с открытием заблокированных файлов, следует внести ещё одно маленькое изменение в настройки системы.
Теперь, нам надо попасть сюда:
Теперь, обратившись к правой области окна, находим параметр:
И двойным кликом открываем его.

В настройках отмечаем пункт «Включить» и «ОК».

И теперь опять проверяем, получилось ли у нас что-то или нет, кстати для верности можно перезагрузить компьютер.
Вот пришло время и для последнего способа, который является рабочим на все 100%, но почти никто не рекомендует им пользоваться или делать это только в крайнем случае так, как данный вариант полностью отключает защиту компьютера от вредоносных файлов.
В общем, вы как всегда делаете на свой страх и риск, в независимости от того, кто и что вам порекомендовал, потому что никто кроме вас за это ответственности не несет.
Но, несмотря на это я просто не имею права не показать данный способ разблокировки exe файлов.
Что же, заходим в


В параметрах находим пункт «запуск программ и небезопасных файлов» и включаем его, сохранив настройки кнопкой «ОК».

Должно появится окно с предупреждением о том, что включив данное свойство компьютер может подвергаться повышенному риску. Но, так как мы настроены окончательно избавиться от проблемы с накрывающимися файлами «exe» и «msi», соглашаемся и пробуем запустить установочный файл.
Обычно данный пример работает безотказно но, я конечно же, рекомендую попробовать сначала первый вариант ну, а данным способом уже воспользоваться в безысходности.
Ну, что с заблокированными «exe» файлами разобрались, если данная инструкция окажется для вас полезной, не забудьте нас поддержать подписавшись на наш
Здравствуйте, дорогие друзья!
Кто из вас не сталкивался с такой странностью, как полный отказ запуска какой-либо программы? или же вы скачали программу, а она тупо не желает устанавливаться в систему? Знакомая ситуация? Тогда давайте смотреть более глобально. Итак!
Вы запустили программу, а она вам тычет сообщение о каком-то сбое? Не беда, поскольку вы далеко не одиноки в вашей проблеме!
Сотни тысяч “чайников” сталкиваются с подобным “косяком”, и даже понятия не имеют в чем тут проблема.
А проблема, друзья, проста, как три копейки: у вас в системе просто-напросто отсутствует специальный пакет программ, в котором содержатся все необходимые инструменты для адекватного запуска всех программ и игр. Всего-то и следует, что скачать несколько программ, которые решать все проблемы. Какие программы нужны?
1) Качаем программу Microsoft .NET Framework, пройдя по этой ссылке http://www.microsoft.com/ru-ru/download/details.aspx?id=17851 (это ссылка на официальный сайт и качайте именно оттуда). При установке Microsoft .NET Framework Интернет-соединение должно быть активным! Короче, скачали и установили, пройдя по всем шагам-подсказкам – это очень просто!
2) Microsoft Visual C++ 2010 (x86) – это название следующей программы, которая вам необходима. Скачать её можно просто введя в браузерный поисковик её название и нажать “Найти”. Этот пакет необходим для того, чтобы система понимала язык программирования! Если вы предпочитаете качать с официального источника, то вот вам ссылочка как раз на такой источник: http://www.microsoft.com/ru-ru/download/details.aspx?id=5555 (просто скопируйте прямо отсюда и вставьте в поисковик). Скачиваете и устанавливаете сей пакет.
3) Неотъемлемым атрибутом любой ОС является программа, точнее сказать – исполняемая библиотека Microsoft DirectX®. Дело в том, что от Microsoft DirectX® зависит очень многое, поскольку именно эта библиотека является мультимедийной и только с помощью её вам удастся что-либо запустить в вашей системе. Вы ведь уже сталкивались с такой проблемой, как не возможность запуска игры, с последующим получением сообщения о том, что у вас отсутствует какой-то там dll?! А dll-файлы – это и есть “епархия” Microsoft DirectX®! Так что без него – никуда! Качаем, устанавливаем и запускаем: там все обновляется самостоятельно.
4) Кодеки – это тоже “фишка”, без которой у вас будут нелады с системой. Поэтому рекомендуем скачать и установить известный пакет кодеков K-Lite Mega Codec Pack, перейдя на официальный сайт вот по этой ссылке: http://codecguide.com/about_kl.htm. Зашли, скачали, установили.
Вот, собственно и всё: все необходимые прибамбасы вы установили, а значит – проблема с запуском игр и программ решена. Поздравляю вас!
Вы столкнулись с такой ситуацией, ярлыки на рабочем столе перестали запускаться. Возможно даже не запускаются не только ярлыки но и сами программы - (файлы с расширением exe). Вы в панике, не зная, что делать в таких случаях вы вызываете Мастера или несёте компьютер или ноутбук в Сервисный Центр, хотя на самом деле имея небольшие знания вы вполне сможете решить не только эти проблемы, но и множество других. Именно на это нацелена Эта статья и вообще весь Сайт в Целом.
Итак, что делать, если не запускаются ярлыки на рабочем столе.
Почему ярлыки не открываются или открываются одной программой
Происходит это по многим причинам - иногда виноваты мы сами, некорректно выставив открытие ярлыков или исполняемых файлов через ту или иную программу. (В таком случае, при попытке запустить ярлык программы или exe файл у Вас может открываться какая-то совершенно другая программа - браузер, блокнот, архиватор и т.д.). Возможно это продукт работы вредоносного программного обеспечения.
Наша задача - исправить это.
Простой способ решения ошибки, поискать в интернете файлы для исправления этой ошибки. Ключевые слова для поиска - fix exe и fix lnk . Вам нужно найти файлы с расширением reg (обращайте внимание на версию Windows в описании) и импортировать данные из них в свой реестр .
Описание о том как решить проблему вручную, НИЖЕ.
Если не запускаются файлы exe (инструкция для Windows 7, Windows 8 и Windows 10)
Восстанавливаем запуск программ в командной строке. Для этого нажимаем сочетание клавиш Win +R
Откроется Утилита Выполнить где пишем cmd и нажимаем Ок .

После Этого откроется Командная Строка .

В командной строке введите notepad и нажмите Enter - запустится Блокнот .

В блокнот вставьте текст Ниже:
Windows Registry Editor Version 5.00 [-HKEY_CURRENT_USER\Software\Microsoft\Windows\CurrentVersion\Explorer\FileExts\.exe] “exefile”=hex(0):
Выберите в меню Файл - Сохранить как

В поле тип файла меняем текстовый документ на «все файлы ».

кодировку устанавливаем в Юникод .

сохраняем файл с расширением Пишем любое название (на снимке 1) .reg на диск C. и нажимаем Сохранить .
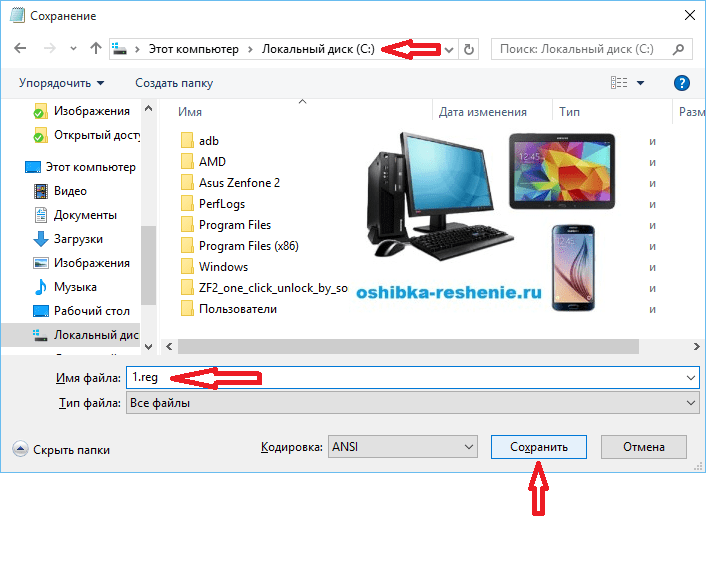
Возможно Система вас не пустит по Этому пути Сохранения, потребовав Права Админа. Тогда Сохраните на Рабочий Стол, а после скопируйте на Диск С.

Возвращаемся в командную строку и вводим команду: REG IMPORT C:\ имя_сохраненного_файла. reg в моём случае REG IMPORT C:\1.reg

На Windows 10 эту процедуру можно выполнить другим способом. Наводим курсор на Сохранённый Файл и нажимаем правую клавишу Мыши , в появившемся окне нажимаем Слияние.

На запрос системы о внесении данных в реестр отвечаем «Да »
Перезагрузите компьютер - программы должны запускаться как прежде.
Если Вам помогла данная статья, тогда оставьте Свой Комментарий и поделитесь Ей Со Своими Друзьями в Соц Сетях.
Причина № 1
Основная причина если не запускается exe файл - на компьютере вирус или любое другое стороннее приложение при установке изменили или повредили некоторые параметры по умолчанию. Для решения данной проблемы, проделайте следующее.
Нажмите на кнопку «Пуск» и строке поиска введите «Regedit». Кликните правой клавишей мыши на «Regedit» и выберите «Запустить от имени Администратора».
В окне реестра откройте раздел HKEY_CLASSES_ROOT .
1
Выберите папку.exe
exefile
и нажмите «Ok».

В этом же разделе HKEY_CLASSES_ROOT
1
Находим и выбираем папку exefile
2
Нажмите правой клавишей мыши на параметр (По умолчанию)
3
Если в строке «Значение» ни чего не прописано или прописано что то другое, то поменяйте значение на "%1" %*
и нажмите «Ok».

1
Открываем папку exefile
2
Далее, открываем папку shell
3
Выбираем папку open
4
Нажмите правой клавишей мыши на параметр (По умолчанию)
5
Прописываем значение "%1" %*
и нажмите «Ok».

После этого перезагружаем компьютер.
Причина № 2
Следующая причина по которой не запускаются exe файлы на windows 7. У меня много раз спрашивали: Скачал программу или игру и не могу открыть exe файл или архив, появляется ошибка, что делать? Хочу отметить следующее, с самим файлом exe или архивом все в порядке, просто когда вы скачиваете программу или игру с того или иного сайта антивирусная система может частично блокировать загрузку файла при скачивании, это происходит - если антивирус считает, что в файле есть угроза для компьютера, поэтому когда Вы пытаетесь открыть файл после скачивания у Вас появляется ошибка. Если Вы доверяете на 100% сайту с которого скачиваете файлы, то просто отключите Ваш антивирусник, а только потом скачивайте файл.